Gmail
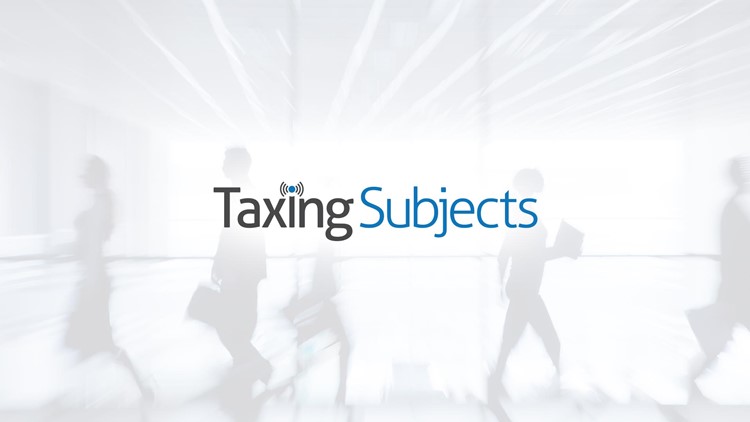
Get the Most from Your Gmail
If you’re among the over 400 million people who use Gmail as their email platform, you must consider taking advantage of some of the automated tools that can help you manage your inbox in the most productive matter. And who doesn’t want to be more productive? Consider these tips to help you manage your Gmail inbox:
Organize your incoming mail by using labels. Assigning labels can help you filter your email. This is especially helpful with emails you receive on a regular basis. For example, let’s say you receive regular broadcast emails from your tax software provider that notify you of industry news and product updates. To set up a label, select one of the emails that fits into the category you’d like to label. Once you’ve placed a checkmark in the box to the left of the email message in your inbox, select the dropdown menu from the Label icon in the menu above. Input the label name of your choice; for example: Broadcast Emails. Next, select create new and then create. From that point forward, all new broadcast emails will be labeled the way you have chosen, and you can then click on that label in the navigation pane to see only those messages.
Automatically file email attachments. Consider filing important documents you receive as attachments to email messages in the cloud. That way, you have access to them no matter what. Attachments.me is an add-on for Gmail that automatically copies attachments from your incoming email to a cloud service such as SkyDrive. From there, you can easily set up rules that will keep your email attachments organized in a way that’s best for you.
Save time with canned responses. If you find yourself responding to multiple email messages in the say manner, you may wish to consider setting up automated responses. For example, if you receive emails from your clients wanting to know where their refund is, you could set up an automated response suggesting they check the status of their refund on the IRS website. To do this, choose Settings from the Setting dropdown menu. Then, select Labs from the menu at the top of the screen. Next, scroll through the list of available labs and choose to enable Canned Responses. Opt to save changes and then you will be directed back to your inbox. To set up a canned response, compose a new mail message with the text you wish to include. Then, click the arrow in the bottom right corner of the email and choose canned response and then New canned response. Name the response something that you’ll recognize later; for example: Where’s My Refund? When you receive a new email message from a taxpayer to find out when to expect their refund, choose to reply to the message and then select Filter messages like these from the Reply dropdown menu and then select Create filter with this search (at the bottom of the screen). Finally, click Send canned response and, from the dropdown menu to the right, choose the canned response you wish to send.
by Kenya Hoffart, Industry Writer



