4 Tips for Speeding Up Data Entry
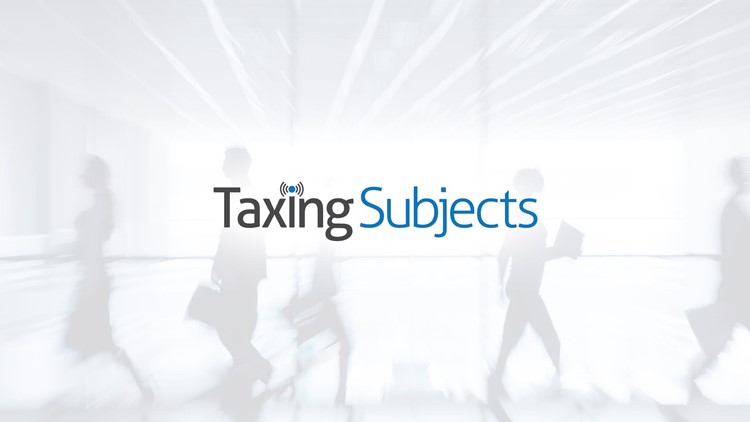
4 Tips for Speeding Up Data Entry
Speed.
From the dawn of the tax preparation industry, processes have been ruled by the need to make each step in the process as efficient and fast as possible. The focus first fell on computing speed and power. When most of the inefficiencies were wrung out of that, we looked at printing speed. Finally, we examined the overall flow of tax returns through the firm.
Which brings the focus clearly on data entry. This input of data is where most of the time-consuming errors are made. This is where we have the fewest hardware tools and the greatest need for reviews before the data can be used to prepare the return.
We have made some contributions toward making data entry as fast and efficient as possible. Auto-completing fields (Employer/payer addresses, W2 amount fields, banks, educational institutions, day care providers, etc.), updating as much information as possible from the prior-year return, barcode scanning for W2s and K1s, and importing Schedule D, W2s, Gruntworx jobs, Kiddie tax data and K1s are just a few examples.
But there is more work to be done in this area, and it is one in which Drake Software is taking a leadership position. In addition to the time-savers already mentioned, here are four tips you may find of value:
- Hot Keys. The mouse is a time waster that steals precious seconds of time out of each day -- seconds that add up to minutes and hours as you progress through tax season. Learn keyboard hot keys built into the software so you can keep your hands on the keyboard; the more you use hotkeys, the more efficiency you will create. To access a full list of data entry hot keys, open a return, click on the Help button on the toolbar and choose Navigation Help. Make a note of the ones you use the most and tape the short list to your monitor. In a few days your mouse will start collecting dust.
- Link-backs. Link-backs are clickable diagnostic messages that take you from the calculation screen directly to the data entry screen/field that needs attention. Many tax preparers are familiar with the View/Print options (Ctrl-V / Ctrl-P) to calculate and view the tax return. If you have the “Pause Option’ set in Setup > Options, you can see and interact with the Calculation Results screen. If you don’t, it flies right past that screen and takes you directly to View/Print. The Calculation Results screen is useful because it provides link-backs to “errors” that must be resolved before the return can be filed. The link-back in many cases will take you directly to the field in question. If you prefer not to use the “Pause Option” when viewing or printing, you can still access this screen by using Ctrl-C, which calculates the return but does not proceed to View or Print (you could also click the Calculate button on the data-entry tool bar, but we just learned about hot keys so you have no use for that button). Use link-backs to expedite the “clean up” process before filing the return.
- Macros. Macros are a series of commands and functions that allow you to use a combination of keys to accomplish tasks. Also called shortcut keys or hot keys, some macros (like those listed above in the "Hot Keys" section) are already available in the program. Macro commands are distinctive because you can edit existing macros or create new ones to meet your office needs. For example, if many of your local clients use Small Town Bank, you can arrange for the program to enter "Small Town Bank" every time you press a particular shortcut key combination.
To add or edit macros in Drake Software, from the Home window, go to Setup > Macros. You can access instructions for macro creation on page 46 of the 2013 Drake Software User's Manual, or with the Help button on the Macros Setup window (at Setup > Macros.).
- Field flags (the virtual string tied around your finger). Worried you or someone in your office will forget to follow up with the taxpayer on missing information? Or are there particular fields/screens you want you and your preparers to have to address prior to filing a return? Field flags are the answer. To flag a field, simply press F2 with the cursor in the field, or right-click and choose Flag for Review. This will prevent the return from being eligible for e-file, which can be very helpful when you are caught up in the rush of tax season. Once you confirm the information, press F4 in the field, or right-click and choose Remove Flag. Recalculate the return and e-file will then be permitted. For setting flags globally, go to Setup > Options > Administrative Options, check the ‘Use customized flagged fields on all returns’ box, and click the Flag button. Select a package, then navigate to any screen and set flags using the right-click menu. Note that you can have the system set flags when returns are created, or when screens are created. If you choose ‘screen’, your flag will not trigger until that screen is created. If you choose ‘return’, the flag will trigger when the return is created. Choose the one that best suits your needs. Back on the Administrative Options screen, you also have the option to ‘Apply current-year Admin flag settings when updating from prior year’. This ensures that your flags are set even if data is updated from a prior year into the field you have flagged. Fields flags save time by keeping necessary reminders right in front of you, and they also provide peace-of-mind in knowing the return can’t be filed before critical tasks are completed.
- Bonus Tip – When you are in a return, right-click anywhere on the screen to access a list of shortcuts, such as – jumping directly to the EF database, adding a reminder, resetting the screen and exiting the screen without saving.
At Drake Software, we strive to make our software as easy to use, as efficient and as fast as possible in every aspect of the return. Data entry is no exception, and is a focus on our development efforts this year and for the years to come.
Source: Drake Software



